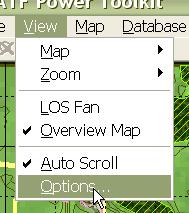What's new in The Falklands War: 1982
What's new in The Star and the Crescent
How to Add AI Terrain to a Map
AI (Artificial Intelligence) Terrain is 'hints' that you give to Armored Task Force to help it make decisions . ATF uses this data to make decisions about formations, movement of units, and execution of Missions for enemy and friendly hierarchies. The AI Help Map is a list of AI Terrain objects (much as the Terrain List is a list of Terrain objects). There are four types of AI Terrain objects stored in the AI Help Map.
- Impassible Terrain Map. This terrain object is actually a map 'overlay' which describes which spots on the map are impassible to vehicular traffic. It can only be generated automatically, by the ATF Power Toolkit's automation features.
- Regions. These are manually drawn areas on the map, much like normal Terrain objects, which describe regions that are impassible to certain types of traffic. Regions are much more powerful than an Impassible Terrain Map because ATF can use the region's bounding points to determine a path around the region. However, they take a very long time to create, even for the easiest of maps.
- Routes. Routes are user defined paths around and through restricted terrain. They help ATF determine how to pass through difficult regions on the map. They are much more useful if they are drawn as short segments that Armored Task Force can link together into a coherent path for units and hierarchies.
- SBF's. This stands for Support By Fire. These are groups of points on the map which are favorable for observation and fields of fire for different types of vehicles. They can be drawn manually, but this is very time consuming. It is much easier to use the Power Toolkit's automation features to select them for you.
Make AI Terrain Visible:
In order to make changes to the AI Help Map, we must make it visible in ATF Power Toolkit. The AI Help Map is only visible in the Power Toolkit. It can not be seen in the ATF Scenario Builder or Armored Task Force.
| 1. Select 'Options' from the 'View' menu. |
|
| 2. Ensure that the 'Show AI Help Map' box is checked. |
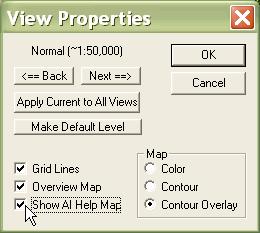 |
Create and Save an AI Help Map:
What gives? We made the AI Help Map visible. Why hasn't the view changed? Well, we don't have an AI Help Map yet! We have to create a map and begin adding AI Terrain objects before we will see the map.
| 1. Select 'New List' from the 'AI Help Map' sub-menu of the 'Map' menu. |
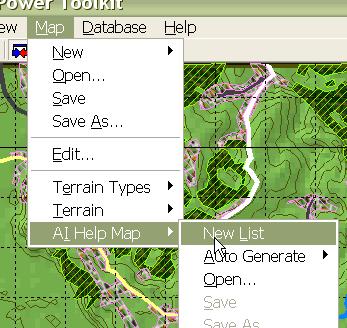 |
|
2. We need to save the AI Help Map so that it is 'pointed to' by
the Game Map. Select 'Save As' from the 'AI Help Map' sub-menu of
the 'Map' menu.
Again, we suggest that you use the same name, with a different extension, that you use for all of the other map components, so that it will be easy to identify that the file is part of the map. |
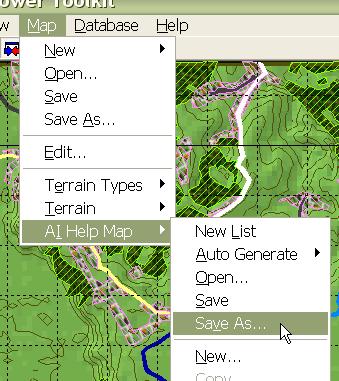 |
Auto-Generate AI Terrain Objects:
The first objects that we need to add to our AI Help Map are an Impassible Terrain Map and SBF's. This is best done using the auto-generate features of the ATF Power Toolkit. For the auto-generate functions to work correctly, these terrain objects must be created in this order.
| 1. We are going to make an Impassible Terrain Map. This can only be generated via the auto-generate function. Select 'Map', 'AI Help Map', 'Auto Generate', and 'Impassible Regions'. |
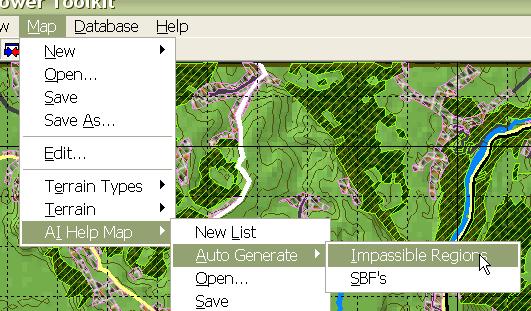 |
| 2. Now, with impassible regions identified by blue boxes, we are going to auto-generate SBF's. Select 'Map', 'AI Help Map', 'Auto Generate', and 'SBF's'. |
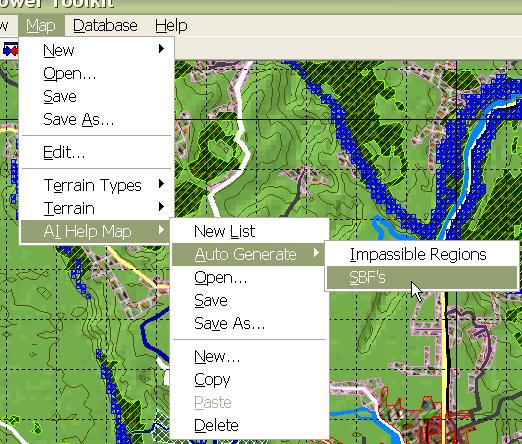 |
Add Routes to the AI Help Map:
The last terrain objects we need to build are routes. Routes help the Armored Task Force AI figure out how to negotiate restricted terrain. They work best if planned in short segments of a few kilometers in length. The AI can then 'tie them together' into a single route to where it wants to go.
Unrestricted, flat terrain may have no routes at all. We have used an example of very mountainous terrain to provide this example.
| 1. Select 'New' from the 'AI Help Map' sub-menu of the 'Map' menu. |
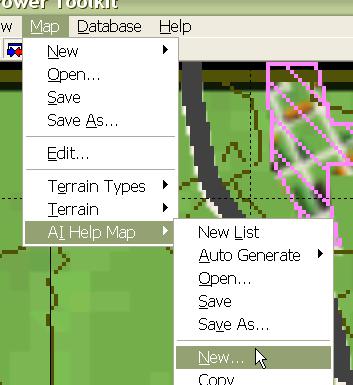 |
| 2. Select 'Route' |
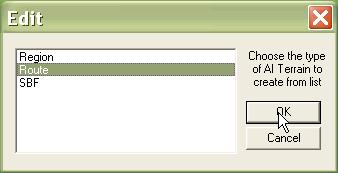 |
3. Fill out the AI Terrain Route Data dialog.
|
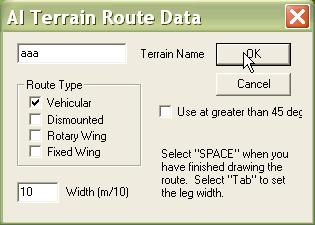 |
|
4. After you select 'OK', just left click on each point in the
route. It does not matter which direction you plan the route in,
as ATF will use the route in reverse if it fits the desired
path.
Hit the 'Space' key when you are done planning the route. |
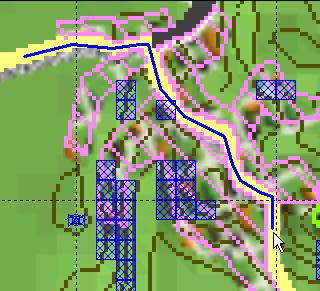 |
| 5. If you have multiple routes into and out of restricted terrain, you should draw them all. This indicates to the AI that it can come at the terrain from multiple directions. |
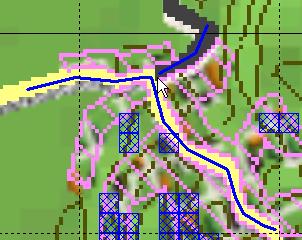 |
| 6. When you are planning routes through a restricted area (such as bridge over a river) that can not be bypassed, make sure you select 'use at greater than 45 degrees'. This tells the engine that it MUST use this route to get through the terrain. |
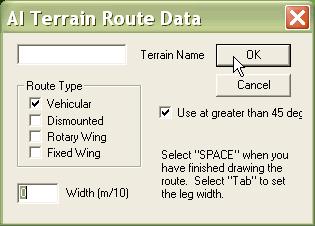 |
| 7. Then plan the route as you do other routes. Again, you want to plan multiple routes through the terrain if it has multiple entrances and exits. |
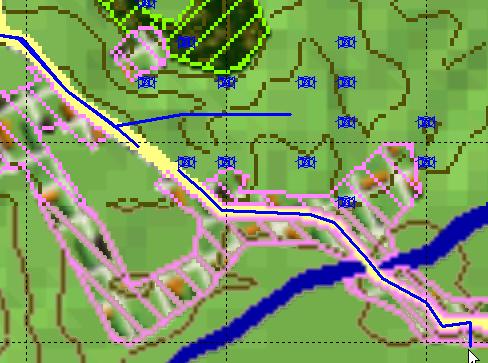 |