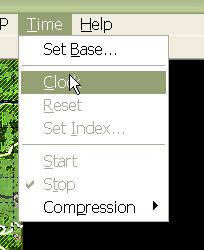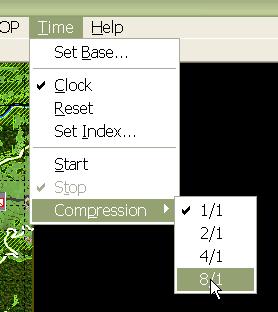What's new in The Falklands War: 1982
What's new in The Star and the Crescent
How to Use the Clock to Test a Scenario
The basic method for building a Faction AI script is to first, plan paths for enemy hierarchies, then plan Missions for enemy hierarchies, and then, finally, create a Faction AI that triggers units to begin movement and execute Missions as triggers are met.
Now that we have planned all of the enemy paths, planned and canceled the Missions for all our hierarchies, and built a Faction AI script, it is time to test our Faction AI script to make sure everything is running correctly. At its heart, a Faction AI script is just a list of triggers, or conditions that must be met, and orders to be executed upon those triggers. This is where we make sure that those triggers are set correctly.
Use the Clock to Test Your Scenario:
Just as in Armored Task Force, in ATF Scenario Builder you can control when the clock is started and stopped and at what speed it runs. However, unlike in ATF, in the Scenario Builder, the clock is not always 'on'. You have to turn it on in order to run time.
There are three important points to remember when testing your scenario.
- CHANGES TO UNITS MADE WHILE THE CLOCK IS ON WILL BE LOST WHEN THE CLOCK IS TURNED OFF! If you find an error in your scenario, turn OFF the clock before making changes to correct the problem.
- Enemy triggers require an enemy! If you have an Event Box condition set, with the 'Check Enemy?' box checked, you must have friendly and/or neutral units (or enemy units if we are talking about a Neutral Faction AI) moved into the Event Box in order for the trigger to be 'true'. This is the only way to test the orders that correspond to this trigger.
- Remember, if you have an Event Box condition set, with the 'Check Enemy?' box checked, at execution time during a game, the enemy will only react to what it sees. Your enemy observation plan must be looking into trigger areas. During testing, the trigger will be true if there are vehicles there, but during a game of Armored Task Force, the enemy must SEE vehicles in the Event Box to react.
| 1. Select 'Clock' from the 'Time' function to turn on the clock. |
|
|
2. The options from the 'Compression' sub-menu of the 'Time' menu allow you to change how fast the clock runs. For testing purposes you will usually be able to run the clock at the fastest setting, '8/1' or eight-to-one. |
|
| 3. To start the clock, select 'Start', either from the toolbar or the 'Time' menu. Before doing this, make sure you have dragged units into Event Boxes, if needed, to trigger the orders you want to test. |
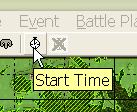 |
| 4. Watch the game run. You are looking to make sure that the Faction AI is doing what you wanted it to, that no units are moving when they shouldn't be, and that triggers are behaving as they should. If you need to make changes, turn the clock off first! |
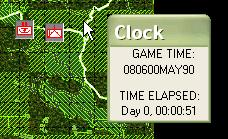 |
| 5. To stop time, select 'Stop', either from the toolbar or the 'Time Menu'. |
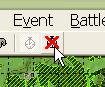 |
| 6. When you are done testing, or you need to make changes before re-testing, select 'Clock' again from the 'Time' menu to turn OFF the clock. |
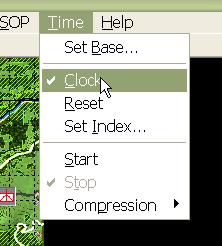 |